簡単ブログ投稿アプリ「楽々日記ブログ」のご紹介
私が開発してAppStoreに公開しているアプリ「楽々日記ブログ」についてのご紹介です。
どんなアプリ?
こんな感じで使って欲しい
ブログにはいろいろなジャンルのものがあるかと思いますが、「楽々日記ブログ」では主に日記形式のブログの投稿を想定しています。
- ハイキングや街歩き、サイクリングの記録として
-
旅先で撮ったスマホの写真を元にブログ記事を投稿してみてはいかがでしょうか? 「楽々日記ブログ」は旅の記録をブログに投稿するのに最適なアプリです。 記事に載せたい写真を選択して、その時の思い出をテキストに書き込むだけで記事が出来上がります。 複数の写真を選択して記事に追加すれば、写真が時系列に並びますので、写真に沿ってコメントを書いていきやすくなります。
続けるために
始めるのは簡単でも、続けるのが難しいもの。ブログもそんなものの一つではないでしょうか?
「楽々日記ブログ」ではブログ投稿を続けるための工夫もあります。
- テーマの設定
-
なんとなくブログを始めても、だんだんと書く内容がなくなって続かなくなる。そんな時は、書くテーマを予め決めておきましょう。 「楽々日記ブログ」ではブログのテーマを設定する事ができます。 書く事がなくて書き出せない時は、最初に決めたテーマについて一言でも書き出してみてはいかがでしょうか?
- リマインダー機能
-
ブログだけを気にして生活している方はいないでしょう。日々やる事が沢山あって、あっという間に毎日が過ぎていく中でブログ投稿は忘れがちです。 特にブログを始めた当初は、気がついたらもう何日も更新していないという事があるのでは?リマインダーを設定して、アプリの通知でブログのことを思い出してください。
- 投稿目標の設定
-
ブログ投稿を習慣化するために一週間に投稿する目標回数を設定できます。目標がクリア出来ている間はホーム画面の下に継続週数が表示されます。 また、投稿の実績がカレンダーでも確認でます。設定した投稿目標を続けてブログが習慣として身につくように頑張りましょう。
今後も極力簡単に編集、投稿が行えるようなアプリを目指して改良・工夫を加えていく予定です。 ご意見などありましたらこの記事のコメントまたは、アプリ内のお問い合わせフォームよりお送りください。 よろしくお願いします。

「楽々日記ブログ」は基本機能 無料 で利用することができます。ぜひ、 簡単投稿で気軽にブログ投稿を楽しんでください!
アプリ「楽々日記ブログ」のダウンロードはこちらから↓
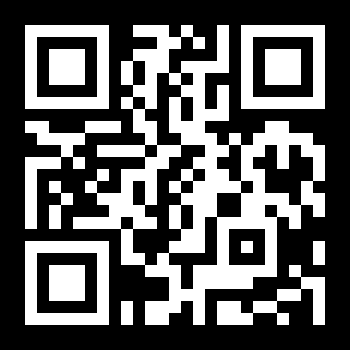
簡単ブログ投稿アプリ「楽々日記ブログ」で写真を記事に追加する
私が開発してAppStoreに公開しているアプリ「楽々日記ブログ」についてのご紹介です。 このアプリでは簡単にブログ記事の作成〜投稿を行うことができます。
この記事では、アプリで作成する記事に写真を追加する方法についてご説明します。
写真は写真アイテムで追加
アプリ「楽々日記ブログ」ではアイテム(部品)を組み合わせて記事を作成していきます。
写真を記事に追加する時は写真アイテムを追加する形になります。
アイテムについての説明は以下の記事を参照してください。
easydiary.hateblo.jp写真アイテムを追加・編集する
編集画面から![]() を「タップ」または「長押し」して写真アイテムを追加します。
を「タップ」または「長押し」して写真アイテムを追加します。
追加された写真アイテムをタップすると写真のキャプションの編集画面に移ります。
写真のキャプション編集画面の![]() をタップすると、 写真アイテムを記事から削除できます。削除されたアイテムは元には戻せませんのでご注意ください。
をタップすると、 写真アイテムを記事から削除できます。削除されたアイテムは元には戻せませんのでご注意ください。



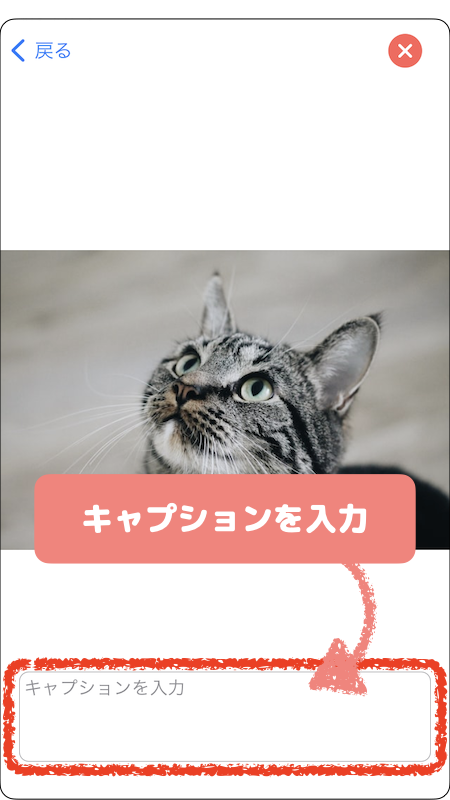
写真アイテムのブログ投稿について
写真データは、投稿先が「はてなブログ」の場合は「はてなフォトライフ」の「Hatena Blog」フォルダにアップロードされます。 WordPressの場合は、メディアライブラリにアップロードされます。
サブスクリプションご登録中で投稿前の画像リサイズが有効な場合は、指定サイズへのリサイズを行った後にアップロードを行います。 写真のアップロードは最大5枚ずつ行われ、記事の写真全てのアップロードが終わると、そのURLを埋め込んだ形で記事のHTMLを投稿します。
写真はfigureタグ内に出力されます。
アプリ「楽々日記ブログ」で写真を追加・編集する方法の説明は以上になります。
今後も極力簡単に編集、投稿が行えるようなアプリを目指して改良・工夫を加えていく予定です。 ご意見などありましたらこの記事のコメントまたは、アプリ内のお問い合わせフォームよりお送りください。
よろしくお願いします。

「楽々日記ブログ」は基本機能 無料 で利用することができます。ぜひ、 簡単投稿で気軽にブログ投稿を楽しんでください!
アプリ「楽々日記ブログ」のダウンロードはこちらから↓
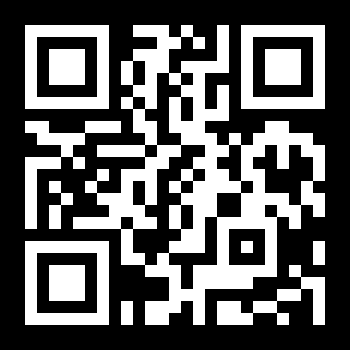
スマホアプリ「楽々日記ブログ」でテキストアイテムを追加・編集する
私が開発してAppStoreに公開しているアプリ「楽々日記ブログ」についてのご紹介です。 このアプリでは簡単にブログ記事の作成〜投稿を行うことができます。
この記事では、アプリで作成する記事内のテキストの編集方法についてご説明します。
テキストはテキストアイテムの中に入力
アプリ「楽々日記ブログ」ではアイテム(部品)を組み合わせて記事を作成していきます。
そのため、文章を書く時は記事にテキストアイテムを追加して、その中に書き込んでいく形になります。
アイテムについての説明は以下の記事を参照してください。
easydiary.hateblo.jpテキストアイテムを追加・編集する
編集画面から![]() を「タップ」または「長押し」してテキストアイテムを追加します。 その後、テキスト編集画面で入力していきます。
を「タップ」または「長押し」してテキストアイテムを追加します。 その後、テキスト編集画面で入力していきます。
あとで修正する時は、編集したいアイテムをタップすればテキスト編集画面に移ります。
テキスト編集画面の![]() をタップすると、テキストアイテムを記事から削除できます。削除されたアイテムは元には戻せませんのでご注意ください。
をタップすると、テキストアイテムを記事から削除できます。削除されたアイテムは元には戻せませんのでご注意ください。

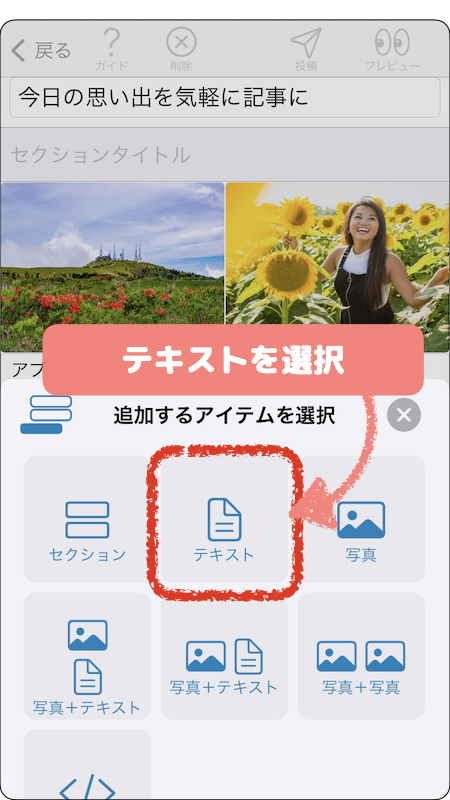
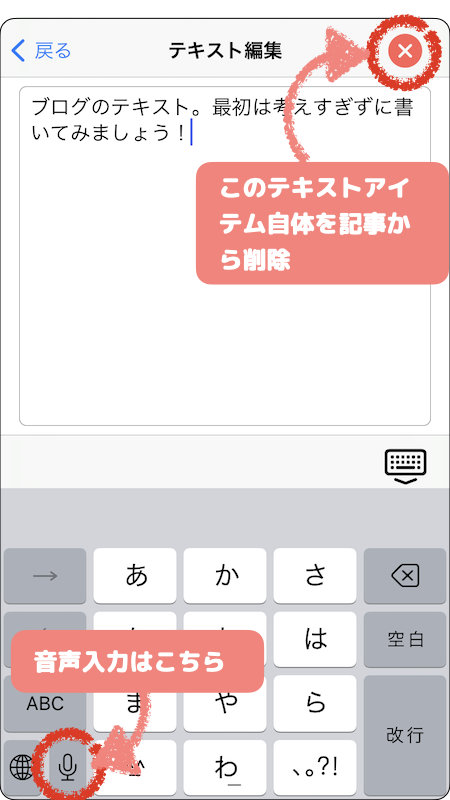
テキストアイテムの記事への出力(HTML)について
テキストは基本的に入力されたまま出力されます。ただし、HTMLの特殊文字となる<、 >、&などはエスケープされて、ブラウザに表示された時にそのまま表示されるように変換されます。 また、テキストはpタグの中に出力されますが、アプリ内のプレビュー画面で変更可能なスタイルの設定によりstyle属性が設定されます。 ブログサイトにcssの設定がされている場合は、その設定内容も影響します。 最初の投稿の際に、実際の記事の見え方をご確認ください。
アプリ「楽々日記ブログ」でテキストを追加・編集する方法の説明は以上になります。
今後も極力簡単に編集、投稿が行えるようなアプリを目指して改良・工夫を加えていく予定です。 ご意見などありましたらこの記事のコメントまたは、アプリ内のお問い合わせフォームよりお送りください。
よろしくお願いします。

「楽々日記ブログ」は基本機能 無料 で利用することができます。ぜひ、 簡単投稿で気軽にブログ投稿を楽しんでください!
アプリ「楽々日記ブログ」のダウンロードはこちらから↓
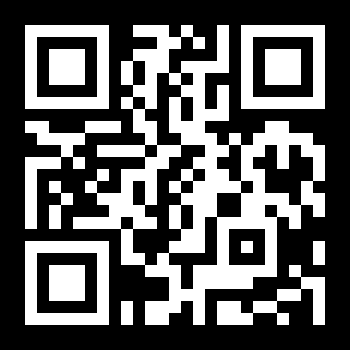
スマホアプリ「楽々日記ブログ」でセクションの追加と編集する方法
私が開発してAppStoreに公開しているアプリ「楽々日記ブログ」についてのご紹介です。 このアプリでは簡単にブログ記事の作成〜投稿を行うことができます。
この記事では、アプリ上で記事の中の大きなまとまりを作るセクションの追加と編集方法についてご説明します。
セクションで記事を章に分ける事ができます
アプリ「楽々日記ブログ」では、記事をセクションに分けて記述することができます。 セクションは「章」と同じ役割で利用できます。 例えば、旅行のブログ記事を書く時など、セクションごとに観光スポットや、グルメ情報など書くことができます。
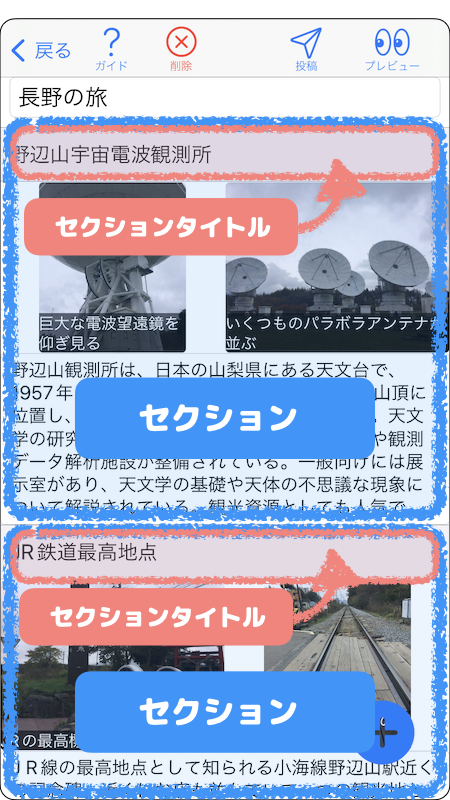
記事にセクションを追加する
記事の最後または、途中にセクションを追加することができます。
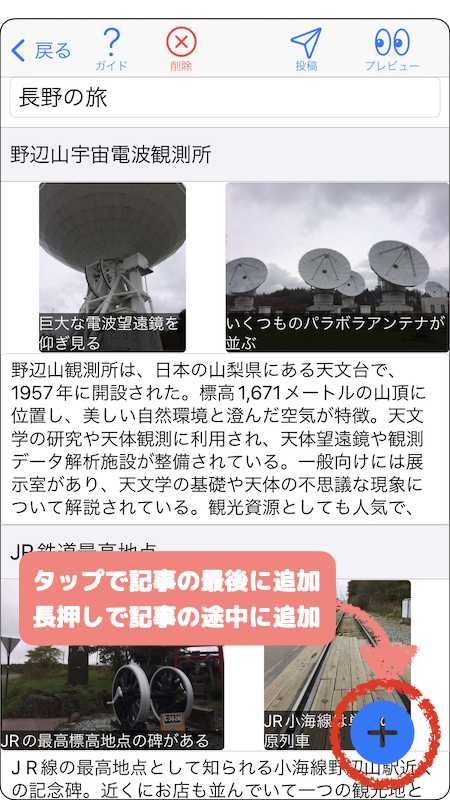
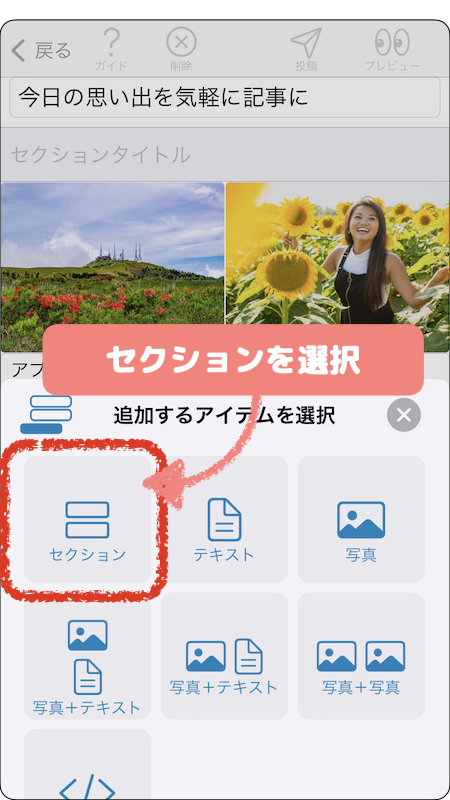
アイテムの追加についてはこちらの記事を参照してください。
記事の出力時(HTMLの出力)について
ブログに投稿する時にセクションは、そのままsectionタグで出力されます。 ただし、セクションタイトルが空の場合にはsectionタグを出力せずに、アイテムの内容のみが出力されます。
セクションを削除する
セクションのタイトル入力でキーボード上の![]() ボタンをタップするとセクションを削除できます。 セクションの削除を行うと、そのセクションに含まれているアイテム(テキスト、写真、HTML)が全て削除されますのでご注意ください
ボタンをタップするとセクションを削除できます。 セクションの削除を行うと、そのセクションに含まれているアイテム(テキスト、写真、HTML)が全て削除されますのでご注意ください

アプリ「楽々日記ブログ」でセクションを追加・編集する方法の説明は以上になります。
今後も極力簡単に編集、投稿が行えるようなアプリを目指して改良・工夫を加えていく予定です。 ご意見などありましたらこの記事のコメントまたは、アプリ内のお問い合わせフォームよりお送りください。
よろしくお願いします。

「楽々日記ブログ」は基本機能 無料 で利用することができます。ぜひ、 簡単投稿で気軽にブログ投稿を楽しんでください!
アプリ「楽々日記ブログ」のダウンロードはこちらから↓
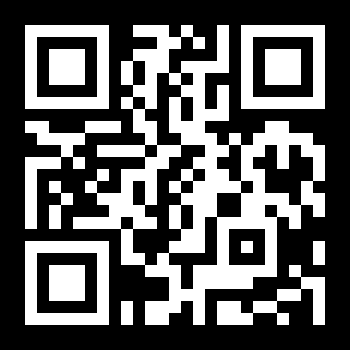
スマホアプリ「楽々日記ブログ」で記事を編集する
私が開発してAppStoreに公開しているアプリ「楽々日記ブログ」についてのご紹介です。 このアプリでは簡単にブログ記事の作成〜投稿を行うことができます。
この記事では、アプリ上で記事を編集する方法についてご説明します。
編集画面で出来ること
編集画面では次のことができます
- 記事のタイトルを入力
- セクションやアイテムを追加して記事を編集
- プレビューを表示して記事の内容を確認
- 作成した記事を投稿するため投稿画面を開く
- 記事をアプリ上から削除
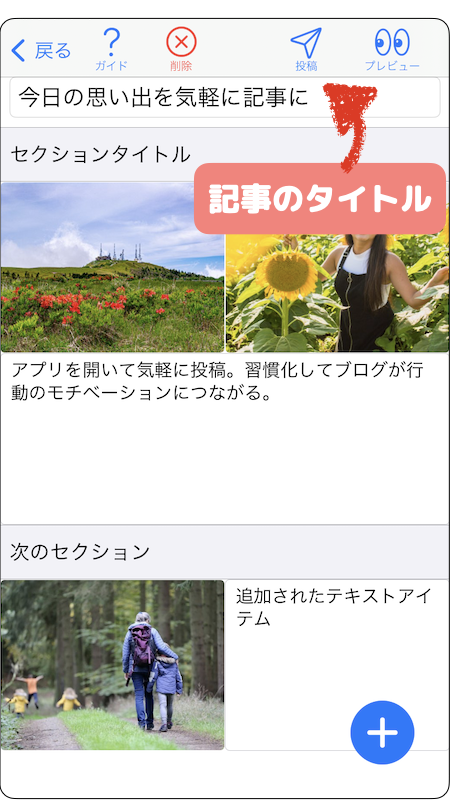
セクションとアイテム
記事はセクションの中にアイテムを配置して作成していきます。
セクションは記事の内容を大きく区切るために使用します。 例えば、旅のブログを書く時に立ち寄りスポットごとにセクションに分けて書いていくようにします。
アイテムは記事の内容を書く部品のようなものです。アイテムには以下の3種類があります。
- テキストアイテム
-
テキストを入力するアイテムです。記事の内容はこのアイテムに書いていきます。
- 写真アイテム
-
記事に写真を貼り付ける時に使用します。写真のキャプション(説明文)も入力できます。
- HTMLアイテム
-
HTMLを直接記述できるアイテムです。主に外部サービス(地図、動画など)の埋め込みHTMLを貼り付けて利用する目的で使用します。
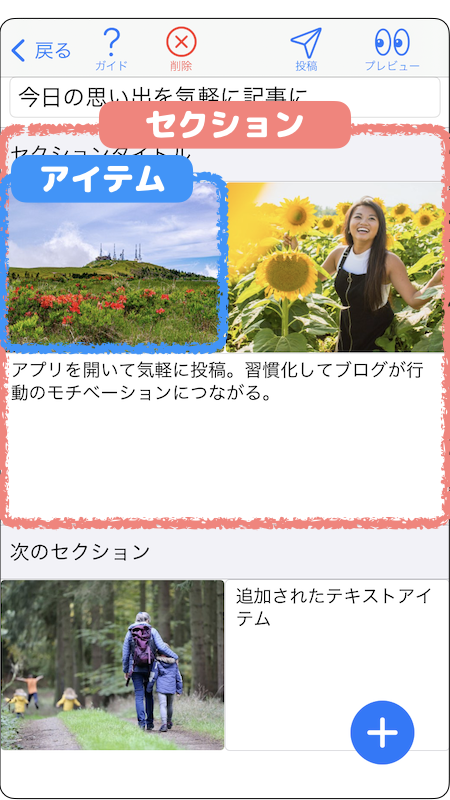
アイテムの配置
アイテムは行ごとに以下の5通りの配置が可能です。
- テキストのみの行
- 写真のみの行
- 左に写真、右にテキストの行
- 右に写真、左にテキストの行
- 左右に写真が2枚ならぶ行
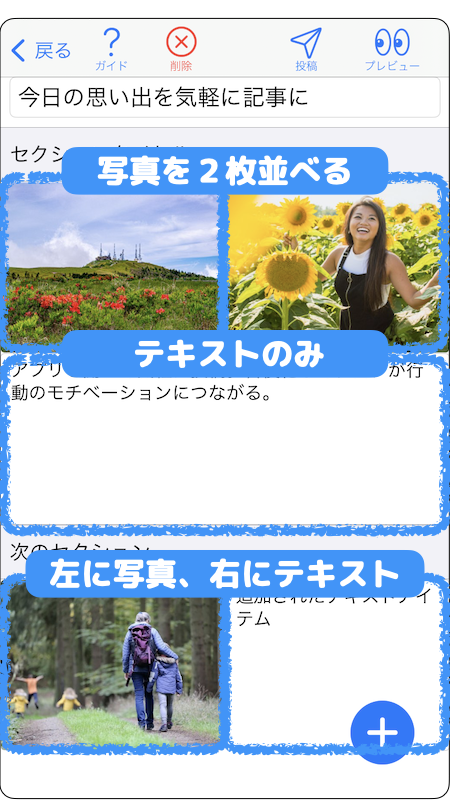
アイテムを編集する
各アイテムはタップすることで編集できます。
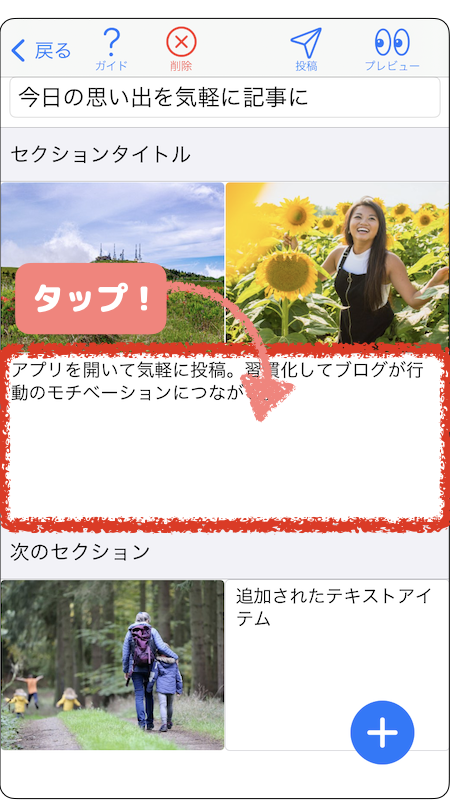
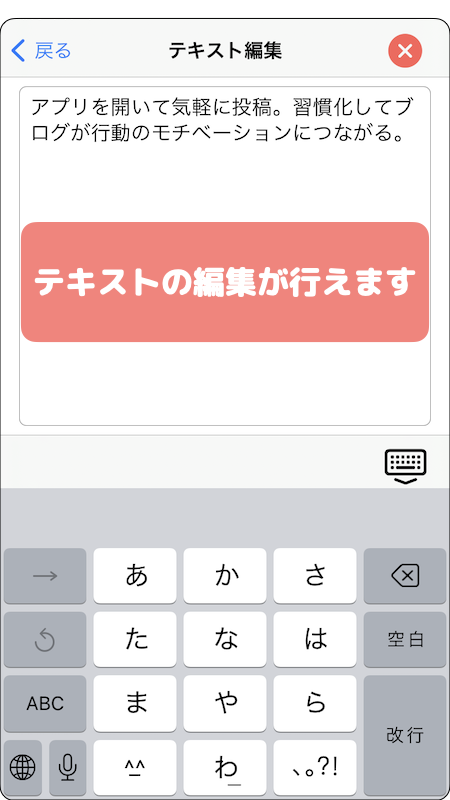
記事にアイテムを追加する
記事にアイテムを追加する時は![]() ボタンをタップまたは長押しして追加するアイテムを選択します。
ボタンをタップまたは長押しして追加するアイテムを選択します。
記事の最後に追加する時
![]() ボタンを「タップ」して表示されるメニューから追加したいアイテムを選択します。
ボタンを「タップ」して表示されるメニューから追加したいアイテムを選択します。



記事の途中に追加する時
![]() ボタンを「長押し」して表示されるメニューから追加したいアイテムを選択します。 アイテムを選択すると追加可能な箇所に矢印マークが表示されますので、追加したい場所の矢印をタップします。
ボタンを「長押し」して表示されるメニューから追加したいアイテムを選択します。 アイテムを選択すると追加可能な箇所に矢印マークが表示されますので、追加したい場所の矢印をタップします。
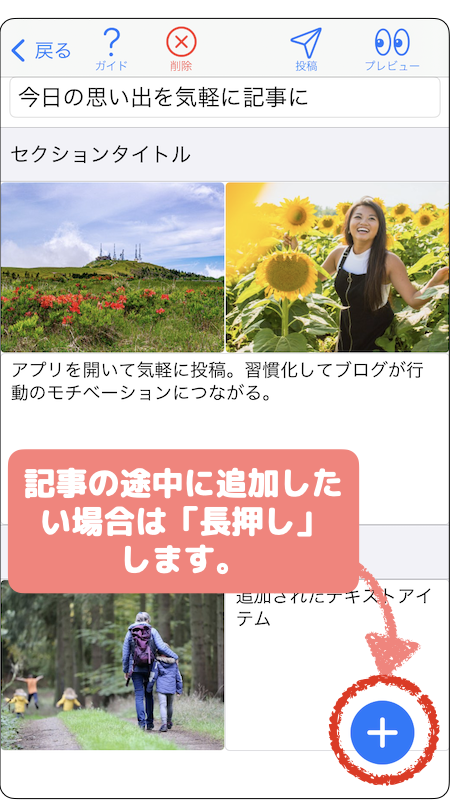
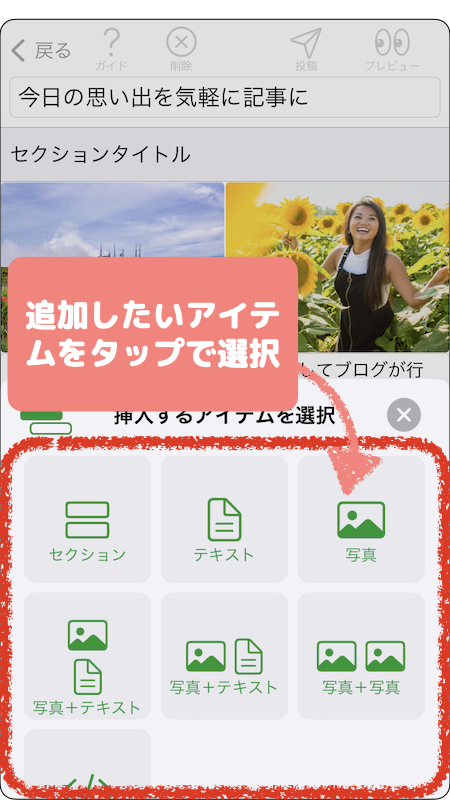
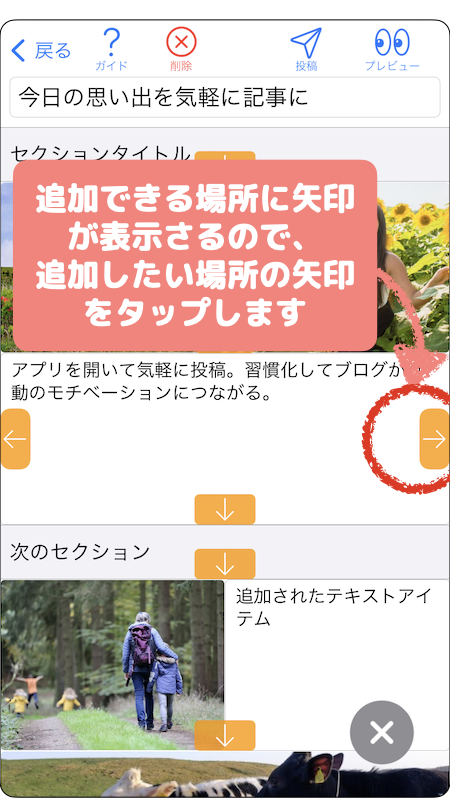

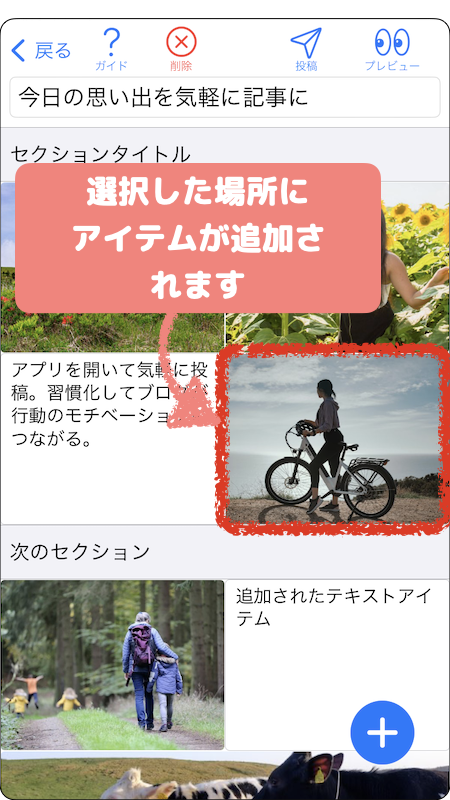
アプリ「楽々日記ブログ」で記事を編集する方法の概要説明は以上になります。
今後も極力簡単に編集、投稿が行えるようなアプリを目指して改良・工夫を加えていく予定です。 ご意見などありましたらこの記事のコメントまたは、アプリ内のお問い合わせフォームよりお送りください。
よろしくお願いします。

「楽々日記ブログ」は基本機能 無料 で利用することができます。ぜひ、 簡単投稿で気軽にブログ投稿を楽しんでください!
アプリ「楽々日記ブログ」のダウンロードはこちらから↓
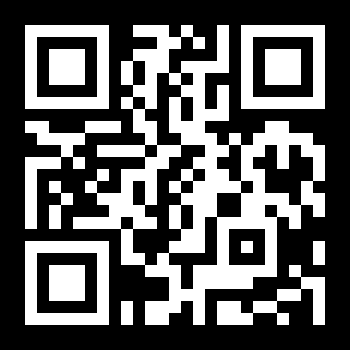
スマホアプリ「楽々日記ブログ」で新しい記事を作成する
私が開発してAppStoreに公開しているアプリ「楽々日記ブログ」についてのご紹介です。 このアプリでは簡単にブログ記事の作成〜投稿を行うことができます。
この記事では、アプリ上で新しい記事を作成する方法についてご説明します。 新しい記事は2通りの方法で作成する事ができます。
新しい記事を空の状態で作成する
ホーム画面の ![]() (ブランク)ボタンをタップすると、空の状態の新しい記事が作成されます。
(ブランク)ボタンをタップすると、空の状態の新しい記事が作成されます。
自動的に編集画面が開きますので、写真やテキストを追加して記事を作成していきます。
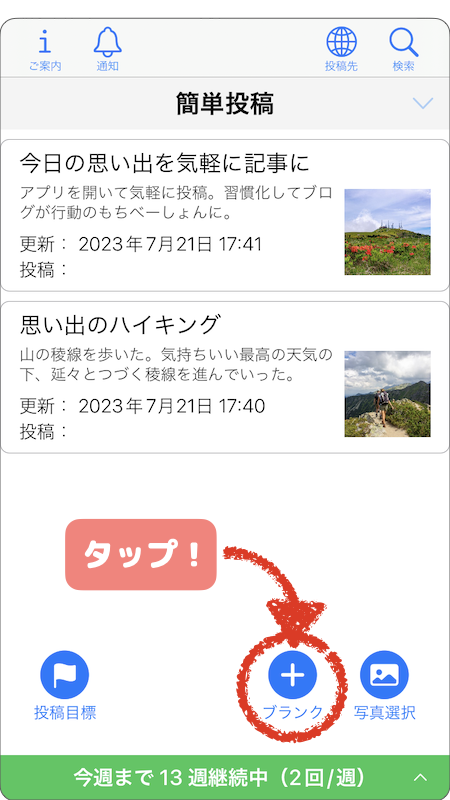
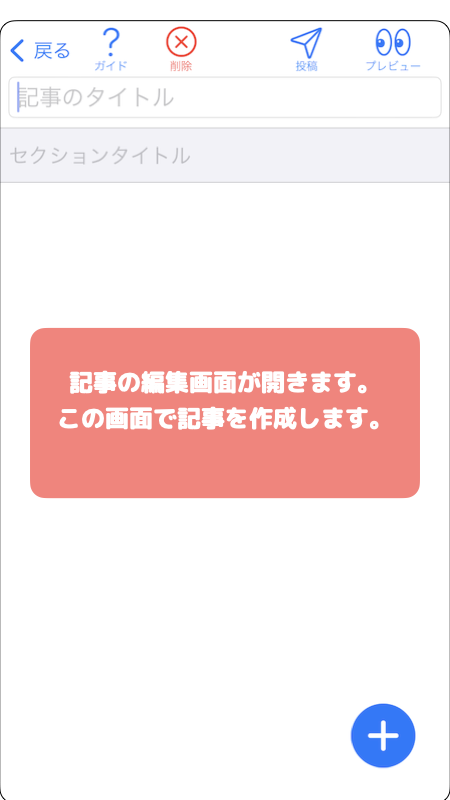
記事に使いたい写真を選択して作成する
最初に記事に載せたい写真を選択して記事を作成することもできます。 ホーム画面の  (写真選択)ボタンをタップすると、最初に写真選択画面が開きますので、 記事に載せたい写真を選択して「追加(add)」をタップします。
(写真選択)ボタンをタップすると、最初に写真選択画面が開きますので、 記事に載せたい写真を選択して「追加(add)」をタップします。
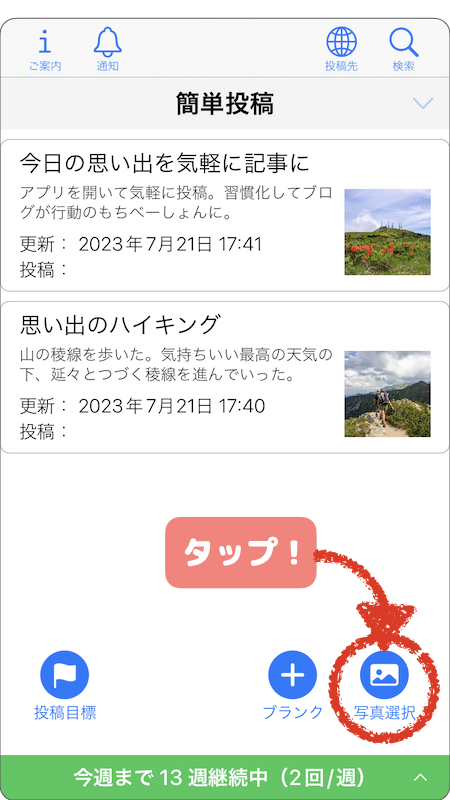
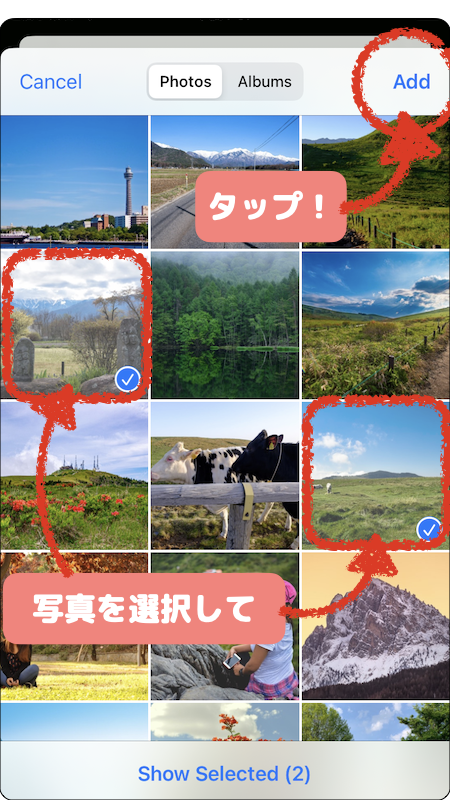
写真選択で「追加(add)」をタップすると以下の画面が表示されます。
この画面では、選択した写真の時刻を元にセクションを分ける事ができます。 また、作成する時の初期レイアウトも選択できます。
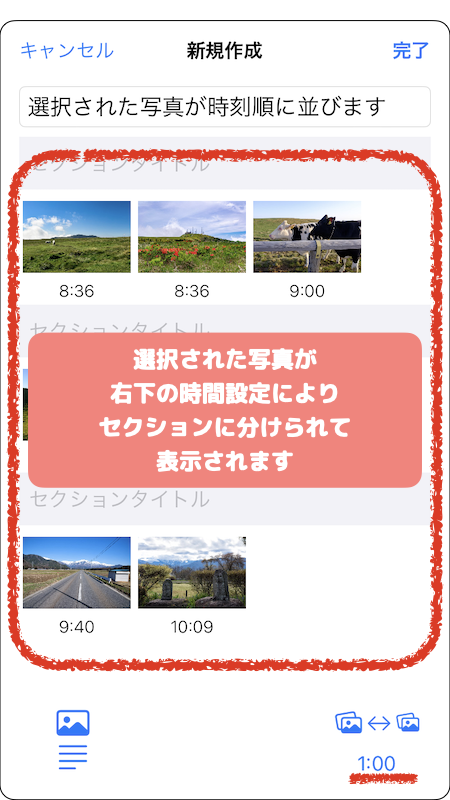
- ・セクションの分割
-
写真の時刻によりセクションを分割して記事を作成することができます。 指定した時間分だけ時刻が開いているところで、セクションを分割して作成されます。 例えば、旅行先で写真を撮ってきた時など、時間をうまく区切ることで観光スポットごとにセクションが分けられた形で記事が作成されます。
ギャップの時間を変更すると、新たに設定された時間によってセクションが分けられます。このとき、入力されたセクションタイトルは全てクリアされますのでご注意ください。
写真の時刻でセクションを分ける 
ギャップ時間を指定する - ・初期レイアウトの選択
-
記事を作成する時のレイアウトが選択できます。最初に書きたいレイアウトに近い形で作成し、編集画面で微調整を行う事ができます。

初期レイアウトを変更 
レイアウトを選択
アプリ「楽々日記ブログ」で新しい記事を作成する方法の説明は以上になります。
今後も極力簡単に編集、投稿が行えるようなアプリを目指して改良・工夫を加えていく予定です。 ご意見などありましたらこの記事のコメントまたは、アプリ内のお問い合わせフォームよりお送りください。
よろしくお願いします。

「楽々日記ブログ」は基本機能 無料 で利用することができます。ぜひ、 簡単投稿で気軽にブログ投稿を楽しんでください!
アプリ「楽々日記ブログ」のダウンロードはこちらから↓
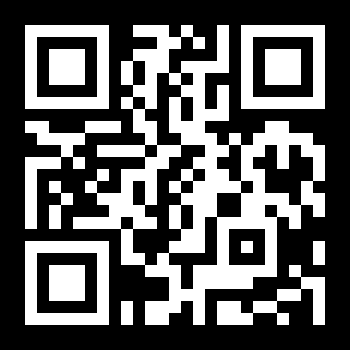
アプリ投稿サンプル記事
美ヶ原かから車山へ


次に向かったのは、美ヶ原高原の牧場です。ここでは、牛がのんびりと草を食んでいました。牛に近づくと、私たちの存在にはあまり気づかないようで、私たちはそのまま牛との距離を縮めました。牛がゆっくりと歩いている姿は、とても穏やかで癒されました。自然の中で動物たちと触れ合うことができ、幸せを感じました。
美ヶ原高原での体験は、自然の中で過ごす贅沢な時間でした。高山植物や牛たちに出会い、自然の美しさや力強さを再確認することができました。美しい自然に触れることで、心が癒され、また、新しい発見や気づきがあることを実感しました。自然とともに、私たちも成長していけることを感じました。


今日は霧ヶ峰から車山に至るハイキングコースを歩いてきました。天気は良く、青空が広がり、心地よい風が吹いていました。ただ、少し肌寒さを感じたため、風を防ぐ服装で挑みました。
最初は平坦な道が続き、周りには木々や草花が美しく咲いていました。道の両側には、小さな滝や川が流れており、清々しい音が耳に心地よかったです。次第に坂道が現れ、足腰を鍛えるような歩き方になりましたが、周りの風景が美しく、ついつい足が進んでしまいました。
車山の山頂に近づくと、樹木がなくなり、山々が展望できる風景が広がりました。自然の荒々しさや美しさを感じることができました。山頂に到着すると、360度に広がる絶景が私を待ち受けていました。
安曇野ドライブ&散策
2日目は、安曇野へと足を運びました。雪化粧した山々や、青々と広がる田園風景が目に飛び込んできました。中でも、まっすぐな道の先に見える雪を被った山々の景色は、まるで絵画のように美しかったです。ここでしか見られない景色に、心が震えました。
青空に映える雪化粧した山々は、圧倒的な存在感を放っていました。周りを見渡すと、樹木や草花たちも雪の重みに耐えているようでした。自然の偉大さや美しさに改めて気づかされました。また、地元の人たちの暮らしや文化にも触れ、地域の魅力を再発見することができました。
安曇野での体験は、今までにない感動を味わうことができました。自然や文化に触れ、心に深く刻み込まれる一日となりました。自然とともに、私たち自身も少しずつ成長していくことを実感しました。
楽々日記ブログ


